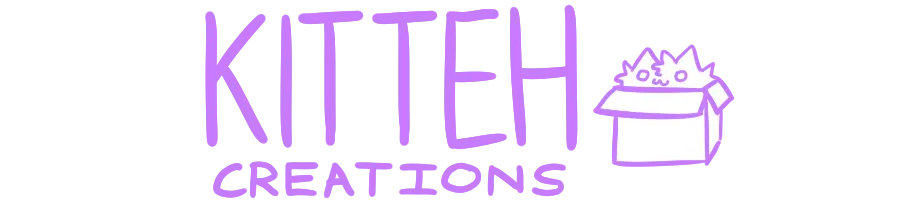Missing/Invalid Documentation"Error 404 basically"Table of Contents [HIDE]Why you are seeing thisIt means the documentation link you followed is wrong How to fix itIf you're sure it was working before, contact TehAwesomestKitteh on the Discord Server or check if it's been moved (Click the "Creations" tab then scroll to the "Documentation/Guides" section). If you aren't, then it's likely you had a typo somewhere HelloHi!!! :3 :3
|